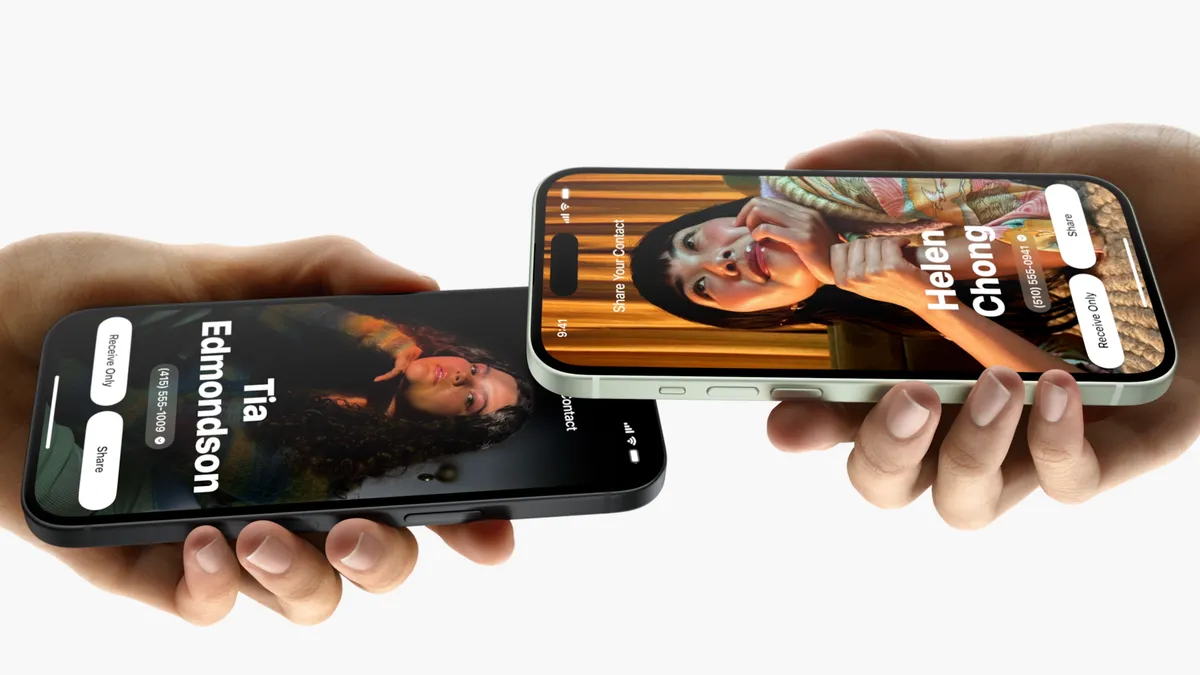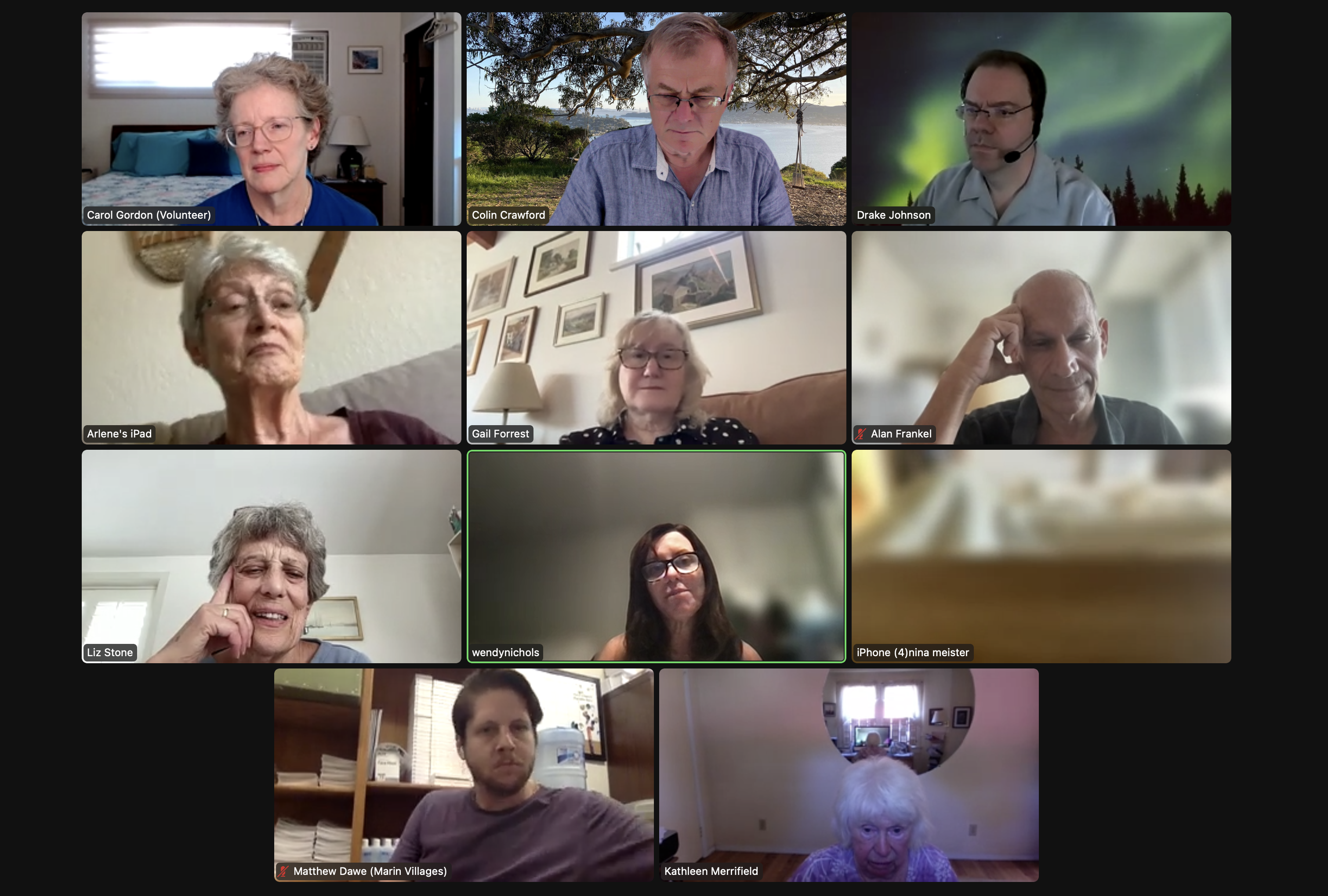
Tech Tips
Marin Villages helps older adults manage their technology, from smartphones, smart tablets, smart watches, smart TV and of course laptop and desktop computers.
This page will offer reqular tips from Marin Villages tech volunteers and members and will tap into some of the great videos on the internet that are greated to providing technology assistance to seniors.
Technology / Computer Help Office Hours
3rd Wednesday of the month
via Zoom
Issues with your printer? iPhone not syncing properly? If so, join our volunteer tech support group for the answers to these and all of your other burning technology questions! We look forward to continuing to help solve your frustrating tech problems. This is a space where you can "drop in," ask questions, and receive personalized, individually focused, expert tech advice from some of our wonderful tech volunteers. Even if you'd just like to sit in to learn a little more about technology, we'd love to have you participate! So bring your questions about your computers, tablets, phones, smart watches and smart TVs etc., and our dedicated tech volunteers will do the rest. This opportunity is available to all Marin Villages members and volunteers. Please join us at this link!
Tip of the Month - Name Drop
This month's tip is about Apple's Name Drop. You may have recently seen warnings about this iPhone feature, saying it could pose a privacy risk. However, such concerns have been vastly exaggerated and are unwarranted.
NameDrop was released as part of Apple's latest major update, iOS 17. It allows you to share your contact information with someone who isn't already in your contacts via an iPhone or Apple Watch.
If you're sharing your contact information using NameDrop, you'll need to hold your device close to another iPhone or Apple Watch, then "choose to share your contact card and receive the other person's, or to only receive the other person's." Before the NameDrop is complete, you can swipe the notification away, lock your phone, or pull your device away from the other to stop the process.
A stranger can't secretly get your contact information or share theirs with you without you knowing. No information is shared automatically without you taking action. Your device also needs to be unlocked, and you have to choose what is - and isn't - shared or received.
Still, if you want, the NameDrop feature can be turned off. First, go to "Settings," then "General," then "AirDrop." In that menu, you'll see a toggle for "Bringing Devices Together" under the "Start Sharing By" section. You can switch that toggle to off, thereby turning off NameDrop. If you want to use NameDrop, simply switch that toggle back on.
You may want to adjust your AirDrop settings. Unlike NameDrop, anyone can use the AirDrop feature to send you photos, videos, websites and more as long as they’re within about 30 feet of you. There have been instances of people sending less-than-desirable images and messages to unsuspecting iPhone users around them.
You’ll find three different AirDrop settings: receiving off, contacts only, or everyone for 10 minutes. If you don't want to receive any AirDrop messages, tap the first option, and if you only want to receive AirDrops from your contacts (recommended), select the second. If you're open to any and all AirDrops, you can select the last option (not recommended).
Other Tech Tips:
Remember This
iPhone, iPad and Apple Watch Tips
How to use the Apple keychain to manage passwords
Programs > Events Calendar Newsletters Tech Tips
Volunteer > Volunteer Sign-in Volunteer Application Form
Donate Contact
Marin Villages is a non-profit 501(c)(3) organization • Fed Tax ID# 27-0281669 • 415-457-4633 • [email protected] •
4340 Redwood Highway, Suite F-142 San Rafael, CA 94903-2121